Consola de Comandos Remotos en Raspberry con SSH
Consola de Comandos Remotos en Raspberry con SSH
En este articulo aprenderemos a como abrir una consola de comandos remotos en Raspberry Pi con SSH. En muchas ocasiones no vamos a tener nuestra Raspberry Pi conectada a un monitor y un teclado, si no que la tendremos dedicada a otras funciones como un servidor web o un broker para IoT. O incluso teniendo monitor y ratón, en muchas ocasiones vamos a querer controlarla de forma remota.
Las formas habituales de conectarnos de forma remota son SSH y VNC (que veremos en la siguiente entrada). SSH es la más empleada, por ser rápida y segura. Es una herramienta habitual en ordenadores basados en Unix, como Linux y Mac. Por tanto, familiarizarnos con su uso es casi imprescindible.
SSH son la siglas de Secure Shell (antes conocido como Secure Socket Shell) y, básicamente, nos permite iniciar una Consola de Comandos en un ordenador remoto de forma sencilla y segura.
Activar SSH en Raspberry
Ingresamos a la ventana que está disponible desde el menú de inicio, en Preferences/Raspberry Pi Configuration”.
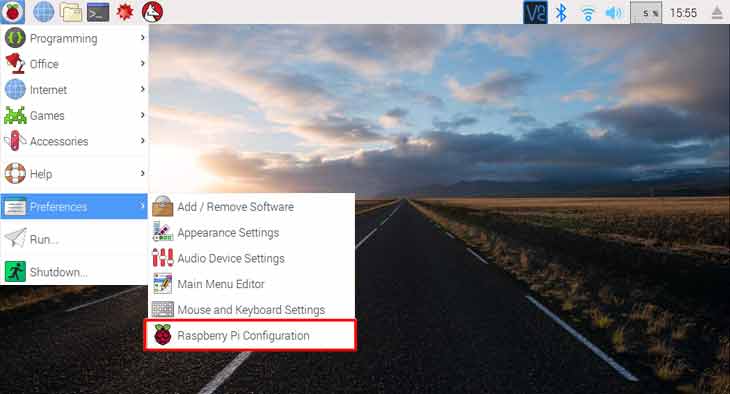
Accedemos a una ventana que tiene cuatro pestañas distintas.
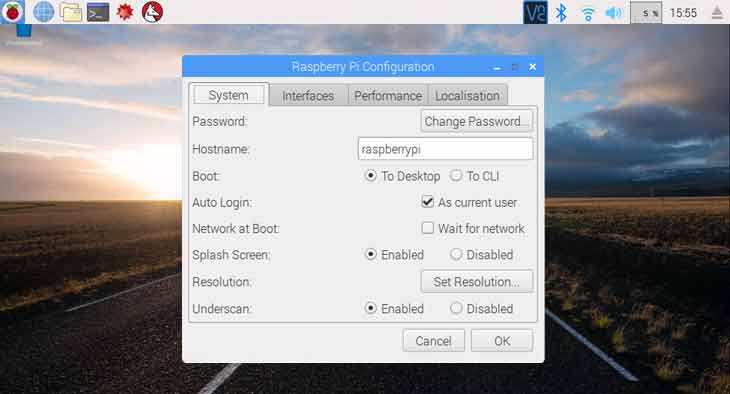
En la primera de ella podemos cambiar la contraseña, el nombre del dispositivo, ajustar opciones de arranque y cambiar la resolución.
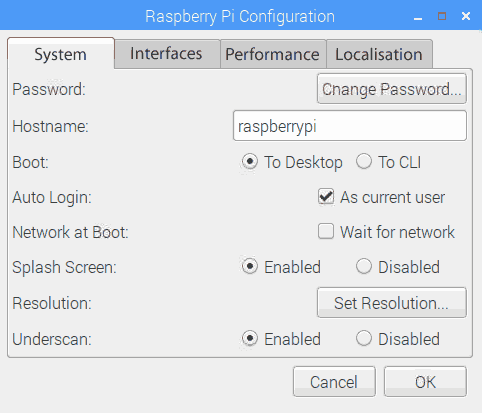
En la segunda pestaña tenemos las opciones de interfaces. Desde aquí podemos activar distintas funciones muy importantes de Raspberry Pi como el acceso remoto mediante SSH o VPN, el interface con la cámara, buses de comunicación (SPI, I2C, Serial y 1-Wire), o el control remoto de GPIO.
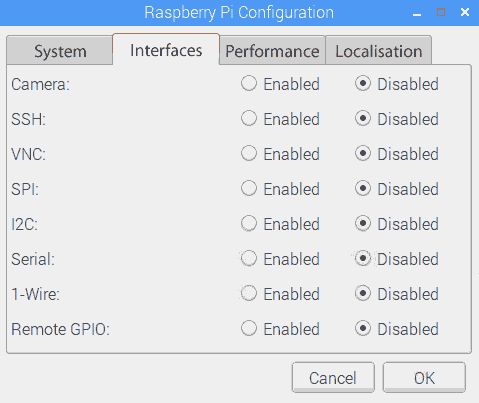
Las demás pestañas podemos modificar el el rendimiento de la CPU, el idioma y la localización de la Raspberry.
Configurar el SSH en Raspberry.
Debemos saber la ‘dirección’ de la Raspberry Pi a la que queremos conectarnos. Aunque, en teoría, podemos resolver la dirección con el nombre del equipo, la resolución de nombres es un proceso… algo inestable.
Por tanto, si queremos una conexión fiable resulta muy conveniente que la Raspberry Pi tenga asignada una IP estática, esta configuraciòn la puedes encontrar en uno de nuestros tutoriales.
Esta conexión, en principio, sólo funcionará en vuestra red local. Para poder acceder desde fuera, a través de Internet) deberéis configurar un mapeo de puertos en el router. El proceso completo depende de nuestro router, así que tienen que consultar la documentación de nuestro modelo.
Conexion SSH desde Windows.
Si utilizamos Windows deberemos emplear un cliente SSH para conectarnos con Raspberry Pi. El cliente más utilizado en Windows es Putty, que es Open Source y está disponible en https://www.putty.org/. Lo descargamos y ejecutamos Putty, nos aparece una ventana donde podemos introducir la dirección IP (o el nombre) de la Raspberry Pi. Al conectarnos se nos preguntará el nombre del usuario y la contraseña.
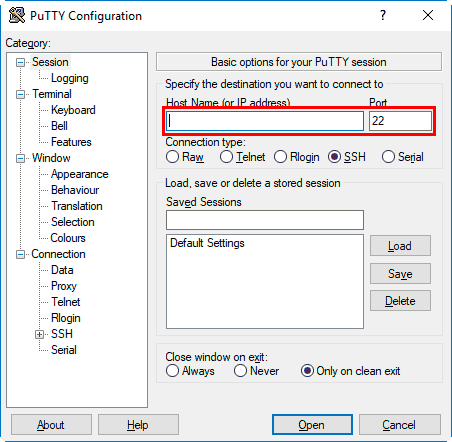
Tras el login, tenemos una ventana de comandos similar a la que obtenemos en Linux o Mac. Opcionalmente podemos guardar la conexión poniéndole un nombre. Así podemos tener almacenadas las conexiones a varios servidores, y acceder cómodamente.
Conexion SSH desde Linux.
Para conectarnos como cliente a una Raspberry Pi simplemente abrimos la consola de terminal y ejecutamos el siguiente comando:
ssh user@host
Donde ‘user’ es el nombre del usuario en el Raspberry Pi servidor y ‘host’ es la dirección IP o el nombre del equipo al que nos queremos conectar. Por ejemplo, si tenemos el usuario por defecto de Raspberry Pi y le hemos configurado una IP estática 192.168.1.10
ssh pi@192.168.1.10
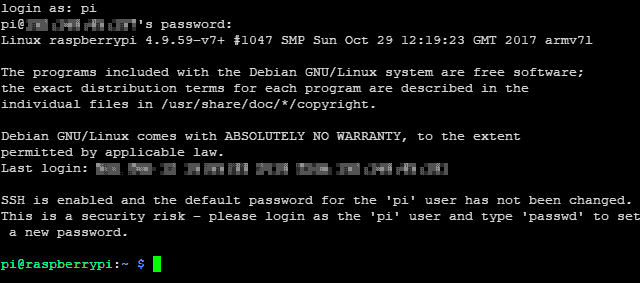
Veremos que nos aparece un mensaje de advertencia indicándonos que estamos usando el usuario por defecto. Debes tener en cuenta que el usuario y contraseña por defecto de Raspberry Pi es por todos conocido, y estamos poniendo en peligro a nuestro sistema.
Esperamos que este tutorial haya sido de ayuda para ustedes, cualquier pregunta o inquietud hagannoslo saber en la caja de comentarios, y si les gusto compartan lo a sus amigos o conocidos para difundir las tecnologías de Open Source. Gracias.









Deja una respuesta
Lo siento, debes estar conectado para publicar un comentario.